Creating a new wordpress gallery
1. Open up a new internet browser window. Go to your website and type /login at the end of the domain name. e.g. www.yourdomain.co.nz/login
2. Input your username and password and login
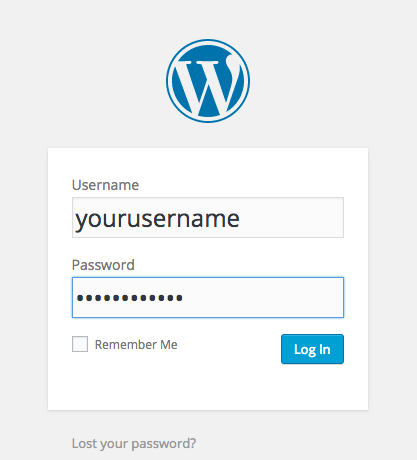
3. Once you are signed in you will notice a dashboard menu to the left. Select “Pages”
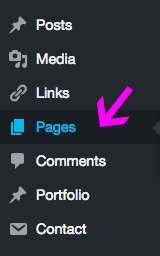
4. Click on the page you wish to edit.
5. There are two types of editing window. “Visual” and “Text” Make sure that the “Visual” tab is selected. The “Text” window shows you the html code behind the website and it used for more advanced users who are familiar with html and css.
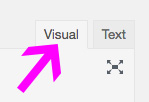
6. Above the editing window you will see a tool bar. If it only shows 1 line of tools, then select the toolbar toggle icon, to reveal them all.

7. Click on the location of the page where you wish to add a gallery.
8. Click on “Add Media” above the tool bar.
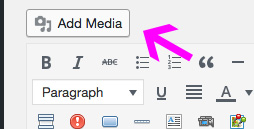
9. Then select “Create Gallery”
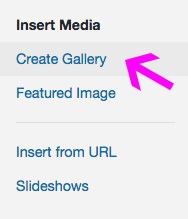
9. Either choose an image from your existing library, or upload a new file from you computer. You can select and upload multiple images at the same time.
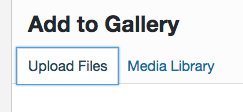
10. Select the image/s you wish to use. Change the title to something more appropriate.
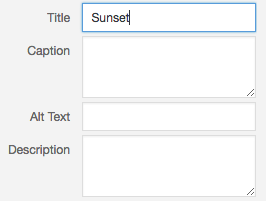
11. Press the blue “Create a new gallery” button at the bottom.
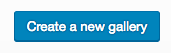
12. Re-order the images as you wish, by dragging them around.
13. On the gallery settings on the right of the page, change Link To: Media file. Columns is set to 3, 4 or 5. The more columns you have the smaller the image thumbnails appear. Size is set to Thumbnail.
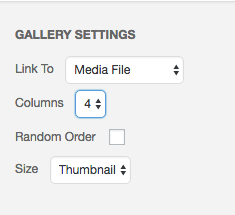
14. When you are happy
click on “Update Gallery”
![]()
15. Once you are happy with your changes, press the blue “Update” on the right hand side.
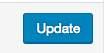
16. Now head up to the home icon in the top left hand corner to reveal your website. To go back to the dashboard again. Click the dashboard icon in the same place.
You will notice that when you view your website an admin bar appears across the top of the page. This will not show to other viewers. It is there because you are signed in.
![]()
17. To sign out, select the person icon in the top right hand corner, and press “Log out”


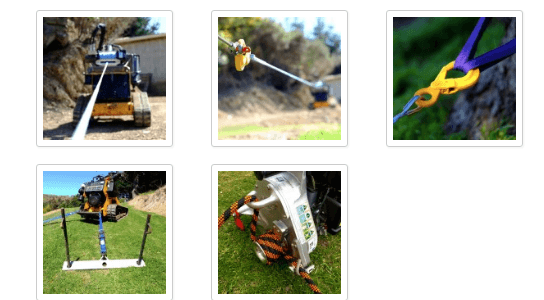
Comments are closed.